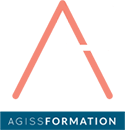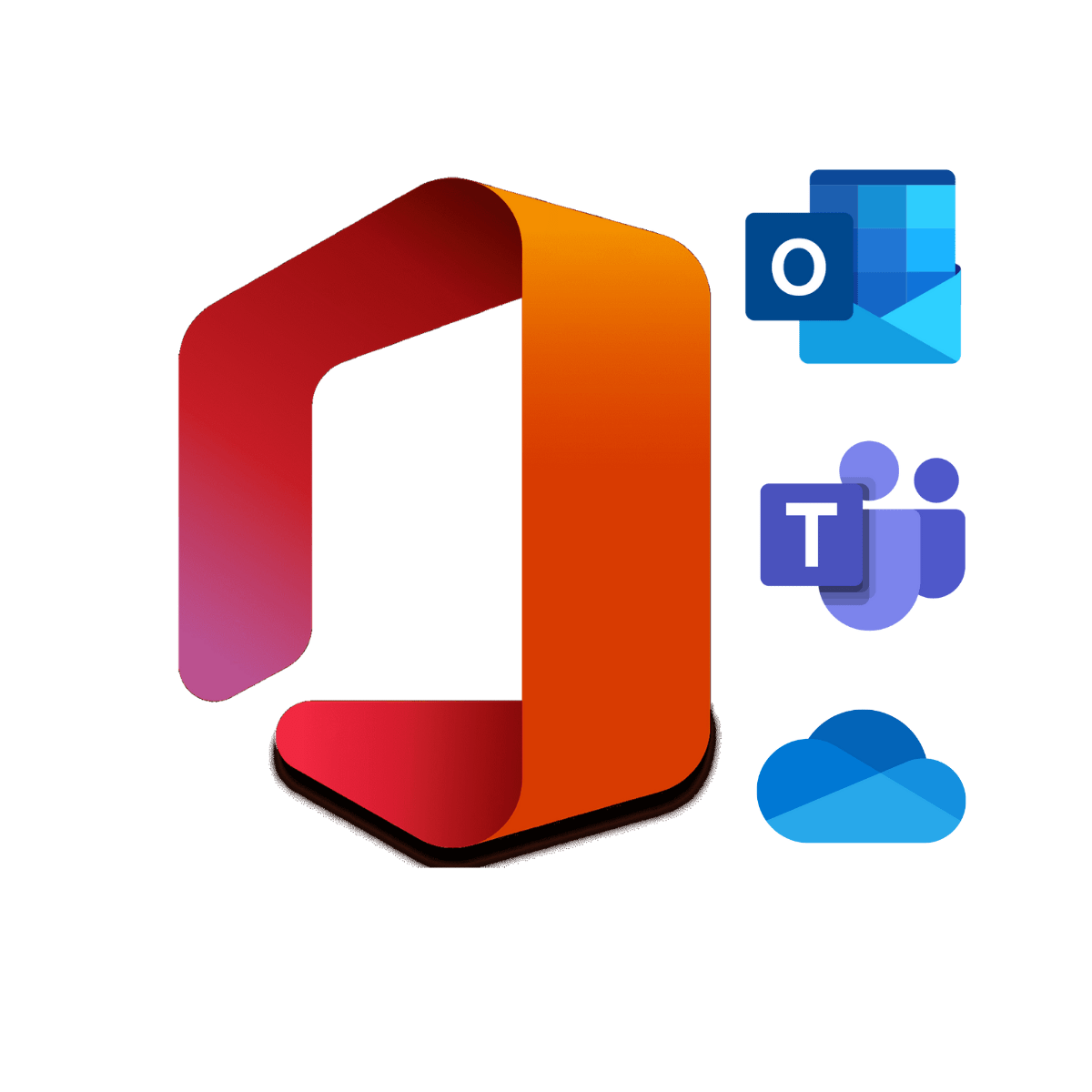FORMATION OUTILS COLLABORATIFS OUTLOOK, TEAMS, ONEDRIVE
Maîtrisez les outils collaboratifs de la suite Microsoft 365 avec notre formation dédiée à Teams, OneDrive et Outlook. Conçue pour les collaborateurs d’entreprise, cette formation de 14 heures vous permettra d’améliorer votre productivité et votre efficacité dans un environnement de travail numérique.
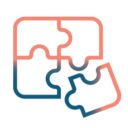
FORMATION
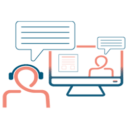
FORMATION
Programme de formation mis à jour le 18 novembre 2024
Modalités d’organisation de la formation
Formation outils collaboratifs Lyon Villeurbanne
- Cette formation est organisée en intra-entreprise, soit pour un groupe de 4 personnes maximum, soit en cours individuel, avec des dates à convenir en concertation entre le stagiaire, l’entreprise et le formateur.
Tarif : 1 800 € les 2 journées
(Les formations ne sont pas soumises à TVA)
Objectifs de l’action de formation :
A l’issue de la formation, vous aurez la capacité de :
- Utiliser le logiciel Teams dans votre activité professionnelle quotidienne pour communiquer avec vos collaborateurs dans un espace de travail sous Microsoft 365
- Gérer le partage et le stockage des fichiers dans Teams et OneDrive
- Adapter votre utilisation de l’outil Outlook en interaction avec Teams
Valeur ajoutée :
La formation Outils Collaboratifs Outlook Teams Onedrive s’adresse aux professionnels qui travaillent dans l’environnement Microsoft 365. Elle vise à professionnaliser les collaborateurs et collaboratrices de l’entreprise afin d’exploiter efficacement les outils bureautiques et de s’adapter à la nouvelle organisation de travail collaboratif en distanciel. Cette formation permettra aux collaborateurs et collaboratrices de s’approprier des outils et méthodes de travail.
Taux de Satisfaction : 100 % en 2024
Durée: 14,00 h
Public concerné : Tout public, Collaborateurs ou collaboratrices d’entreprise
Effectif du groupe : De 2 à 4 personnes maximum
Référence : TeamODOut
Domaine : Bureautique
Modalité d’accès : Après une analyse de besoin vous recevez une proposition détaillée.
Modalité d’évaluation : Evaluation en début et fin de formation pour mesurer la progression des apprentissages.
Prérequis :
- Utiliser régulièrement un ordinateur
- Gérer une arborescence Windows (créer des dossiers, classer, renommer, supprimer, déplacer, dupliquer)
- Envoyer, recevoir, répondre, transférer et classer des messages.
- Être détenteur d’une licence Microsoft 365
PROGRAMME
TEAMS : COLLABORER AVEC SES COLLÈGUES
Introduction
Connaître les différences entre les versions « Web », « Application » et « Mobile » de Teams.
Interface teams
Utiliser les barres de menu horizontale et verticale – Le menu utilisateur – Consulter l’aide.
Atelier : Ajouter une image de profil et passer le statut en « occupé »
Activité
Suivre le flux d’actualités – Consulter l’historique de « mon activité » – Filtrer l’activité – Ajuster les Paramètres de Notification selon ses besoins.
Atelier : Filtrer le flux afin de n’afficher que les mentions personnelles
Equipes dans Teams
Créer une équipe (privée ou à l’échelle de l’organisation) – Ajouter des membres/invités à une équipe – Attribuer une image à une équipe – Gérer les rôles des utilisateurs – Utiliser des canaux d’équipe (utilité, créer, fichiers, membres) – Publier dans un canal ou une équipe
Atelier : Créer un canal, y ajouter des membres et faire une publication avec mention
Conversations et Appels
Publier ou converser – Démarrer, répondre à une conversation –Appels audio/vidéo.
Atelier : Envoyer un message direct contenant un lien à un interlocuteur via l’outil Conversation
Calendrier et réunions avec Teams
Planifier une réunion (via Teams ou Outlook) – Modifier/gérer une réunion planifiée – Démarrer une réunion immédiate – Utiliser les fonctionnalités de réunion (partage écran, lever la main, notes de réunion, effets d’arrière-plan, options, enregistrer une réunion)
Atelier : Planifier une réunion Teams avec périodicité dans un canal
Les Fichiers dans Teams
Mettre des dossiers ou fichiers à disposition – Gérer des fichiers – Ajouter du stockage cloud (Google Drive/Dropbox) – Co-éditer un fichier dans Teams (Word, Excel et PowerPoint Online)
Atelier : Charger un document PDF et le convertir en onglet
ONEDRIVE : STOCKER ET PARTAGER DES DOSSIERS/FICHIERS
Introduction
Appréhender le concept du Cloud – Accéder au stockage local et en ligne – Synchronisation
Découvrir l’interface en ligne
Utiliser le volet de navigation (récents, corbeille, partagés) – Gérer la liste des fichiers/dossiers – Utiliser la barre d’outils – Modifier l’affichage (modes d’affichage liste, liste compacte, vignettes) – Utiliser la zone de recherche – Consulter les propriétés dans le volet d’informations
Atelier : Charger des images dans un dossier et passer l’affichage en mode « vignettes »
Créer et gérer ses dossiers et fichiers
Créer une arborescence de fichiers – Créer un fichier Word, Excel ou PowerPoint – Charger un fichier ou un dossier – Gérer ses fichiers (sélectionner, ouvrir, éditer en ligne, déplacer, aperçu, supprimer, télécharger, historiques des versions) – Utiliser la corbeille principale ou secondaire
Atelier : Récupérer un fichier supprimé dans la corbeille secondaire
Partager ses fichiers ou dossiers
Créer un lien de partage pour un dossier ou un fichier – Partager avec des collègues ou interlocuteurs externes – Visualiser, modifier ou révoquer des autorisations de partage
Atelier : Effectuer un partage de dossier et donner accès à des personnes spécifiques
OneDrive en local
Suspendre/réactiver la synchronisation – Libérer de l’espace en local
Atelier : Nettoyer le dossier OneDrive en libérant de l’espace selon les consignes
OUTLOOK : COMMUNIQUER ET ORGANISER MON ACTIVITE AVEC MES INTERLOCUTEURS EXTERNES
La Messagerie
Connaître les interfaces des versions « Application » et « Webmail » d’Outlook. Utiliser le gestionnaire d’absence du bureau. Mettre en place des règles de gestion des messages. Définir les options de suivi et d’envoi d’un message (accusé de lecture, envoi différé, catégories, drapeaux).
Atelier : Créer une règle de classement automatique des messages
Le Calendrier
Créer et modifier des rendez-vous – Organiser une réunion avec ou sans périodicité et gérer les réponses afférentes – Consulter le calendrier et modifier les options d’affichage du calendrier. Partager son calendrier.
Atelier : Organiser une réunion avec récurrence et assurer un suivi
Les Tâches sur Outlook
Modifier ou créer une tâche – Utiliser les rappels – Créer une tâche récurrente –Accepter/refuser une tâche – Affecter une tâche à un tiers – Récupérer une tâche – Consulter/suivre les tâches en-cours ou terminées.
Atelier : Créer une tâche et l’assigner à un interlocuteur
Les Contacts sur Outlook
Créer un contact et y stocker des informations – Créer un groupe de contacts – Rechercher/utiliser un contact ou groupe de contacts – Transmettre un contact à un tiers
Evaluation : Créer un groupe de contacts et leur adresser un message
MOYENS PÉDAGOGIQUES
Salle de formation équipée de :
- PC sous Windows 10 équipé de Office 365 (1 par stagiaire)
- Ecran de projection
- Support de cours numérique
MÉTHODES PÉDAGOGIQUES
100% avec le formateur. Pédagogie participative basée sur la mise en pratique de cas professionnels. (Démonstrations, exercices et mises en situation)
Modalités adaptées aux personnes en situation de handicap
Notre Référente Handicap vous offre un accompagnement individualisé.
Nous vous proposerons une adaptation de notre formation et de la certification pour répondre au mieux à vos besoins.
PROFIL DE NOS INTERVENANTS
AGISS recrute ses formateurs et consultants en évaluant leur cursus, leur parcours professionnel, leurs compétences pédagogiques et d’animation, ainsi que la validation de leurs supports de formation, afin de répondre aux exigences du référentiel national de qualité Qualiopi. De plus, AGISS accorde une attention particulière aux qualités humaines de ses intervenants. Leur expérience sur le terrain et/ou leur expertise significative dans les domaines qu’ils animent leur permettent d’apporter des réponses pertinentes et réalistes.
INFORMATIONS COMPLEMENTAIRES
Les moyens permettant de suivre l’exécution de l’action et d’en apprécier les résultats
AGISS fournit un émargement digital que chaque stagiaire présent signe par demi-journées, ainsi que par le formateur.
AGISS assure le suivi post-formation auprès des stagiaires pour garantir la pérennité de leurs compétences acquises. Trois mois après la formation, un questionnaire est envoyé par mail à chaque stagiaire ayant bénéficié d’une formation chez AGISS.
Validation de la formation
- 1 attestation de stage sera remise au donneur d’ordre.
- 1 attestation de fin de formation reprenant les objectifs, la nature, la durée de l’action et les résultats de l’action atteints sera envoyée par mail à chaque stagiaire.
Formation disponible en classes virtuelles
100% avec le formateur via Teams ou Zoom. Pédagogie active basée sur la mise en pratique de cas professionnels. (Démonstrations, exercices et mises en situation). Formation organisée en demi-journée
Prérequis techniques
- Disposer d’un PC équipé de Webcam, haut-parleur et micro avec un accès Internet.
- Avoir accès au logiciel de la thématique concernée le cas échéant (logiciel installé sur l’ordinateur avec une licence à jour)
- Privilégier une connexion avec un câble Ethernet plutôt que le wifi. Privilégier un espace calme et isolé. Pouvoir consulter sa boîte de messagerie transmise à AGISS (pour les émargements digitaux)