FORMATION WORD NIVEAU OPÉRATIONNEL
La formation Word niveau opérationnel s’adresse aux professionnels autodidactes qui ont déjà utilisé Word sans avoir été formés et qui souhaitent améliorer leur pratique du logiciel, en particulier, pour des activités de mise en forme homogène de texte. La formation recouvre des besoins qui concernent autant la mise en forme de document court que de document long structuré en plusieurs parties et hiérarchisé en plusieurs niveaux. Il s’agit d’améliorer la pratique de Word par une meilleure connaissance des fonctionnalités du logiciel et par une méthodologie optimisée pour automatiser certaines tâches
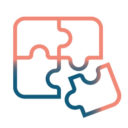
FORMATION
SUR MESURE
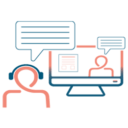
FORMATION
À DISTANCE
Programme de formation Word mis à jour le 04 novembre 2023
Prochaines dates
Formation Word opérationnel Lyon Villeurbanne
- 16, 17 et 22 octobre 2024
Tarif inter-entreprises : 890€ par personne
Tarif intra-entreprise:
3 000€ pour un groupe de 8 personnes maximum
Tarif cours individuel:
Présentiel ou en Visio: 2 400€
(Les formations ne sont pas soumises à la TVA)
Objectifs de l’action de formation :
A l’issue de la formation Word niveau opérationnel, vous aurez la capacité d’utiliser Word dans un cadre professionnel afin de :
- Mettre en forme différents types de documents (courrier, rapport d’activité, affiche d’informations, formulaire imprimé) contenant différents types d’illustrations (images, tableau ou forme)
- Identifier et sélectionner selon le type de documents, les méthodes et fonctions adaptées pour obtenir une mise forme la plus automatisée.
Valeur ajoutée :
Mise à disposition d’une licence e-learning Word pour une durée de 1 an afin de continuer à vous perfectionner
Taux de Satisfaction : 100 % en 2023
Durée: 22,00 h
Public concerné : Tout public
Effectif du groupe : De 2 à 8 personnes maximum
Référence : WordAutoOpe22h
Domaine : Bureautique
Modalité d’accès : Après une analyse de besoin vous recevez une proposition détaillée.
Modalité d’évaluation : Évaluation en début et fin de formation pour mesurer la progression des apprentissages.
Certification TOSA Word incluse
Atteindre un niveau Word opérationnel soit un score minimum de 551 points au TOSA Word
Prérequis :
Utiliser Word et savoir ouvrir et enregistrer ses documents. Saisir, modifier ou supprimer du texte. Modifier la police de caractère (type police, taille, couleur, casse, gras, italique, souligné…). Couper, copier, coller du texte. Modifier l’alignement d’un paragraphe (aligner à gauche, centrer, à droite, justifié). Appliquer des puces sur des paragraphes.
PROGRAMME
Prévoir 30 mn en amont de la formation pour réaliser le test de positionnement
Environnement Word et méthodologie de travail
Identifier l’utilité des différents onglets de l’interface de Word (Fichier, Accueil, Insertion, Création, Mise en Page, Références, révision, Affichage)
- Sélectionner tout le texte d’un document
- Annuler ou rétablir une action avec le raccourci clavier
- Afficher le volet de navigation
- Afficher deux documents Word côte à côte
- Enregistrer au format modèle ou au format PDF.
Mise en forme et mise en page
- Sélectionner une liste à puces ou numérotée
- Mettre en exposant ou en indice
- Modifier l’interligne
- Utiliser les styles courants (les styles Titres et style Normal)
- Appliquer un thème
- Augmenter et diminuer les différents retraits
- Identifier les caractères non imprimables (commande Afficher tout)
- Créer et utiliser ces propres taquets de tabulations
- Utiliser les effets de texte
- Utiliser les modèles de documents existants
- Modifier l’orientation de documents
- Modifier les marges
- Scinder du texte en colonne
- Insérer un saut de page
- Gérer les différents types de sauts
- Gérer les options de modifications des styles
- Gérer la hiérarchisation des titres avec le volet de navigation
- Développer et réduire les titres dans le corps du document
- Insertion d’un filigrane
- Utiliser le volet de navigation ou le mode plan pour modifier la structure de son document
Outils édition de Word
- Déplacer du texte
- Insertion des caractères spéciaux
- Reproduire une mise en forme avec l’outil pinceau
- Utiliser les commandes de modification de la casse
- Utiliser l’outil de recherche pour trouver du texte ou des formats
- Utiliser la fonction de remplacement
- Atteindre une page du document
- Consulter les statistiques d’un document (nombre de pages, de mots, de signes)
- Reconnaître une suggestion d’erreur (correcteur orthographique)
- Accepter ou refuser une correction de l’orthographe
- Gérer les marques de révision (suivi des modifications, accepter, refuser des modifications)
- Numéroter les pages
- Insérer et gérer des en-têtes et pieds de page
- Utiliser les blocs de construction et le champ Numpages
- Insérer des notes de bas de page et de fin de document
- Utiliser l’outil de création automatique d’une table des matières
- Gérer les différentes options d’une table des matières
- Utiliser l’outil de numérotation automatiques des styles Titres
Évaluation: Reproduire un document avec des paragraphes contenant différents alignements et puces. Créer un tableau
Objets graphiques et tableaux dans Word
Insertion de différents types d’objets dans un fichier Word (une image, une forme simple, un tableau, un SmartArt)
Gérer le contenu et la mise en forme d’un tableau
- Saisir dans un tableau
- Sélectionner, insérer, supprimer, déplacer des lignes et de colonnes
- Utiliser les styles de tableau
- Appliquer des mises en forme aux cellules d’un tableau
- Fusionner et fractionner des cellules ou un tableau
- Utiliser les tabulations dans un tableau
- Créer/supprimer les en-têtes de colonne
- Gérer les styles de bordures
- Gérer l’alignement des cellules
- Copier-coller un tableau provenant d’Excel
Gérer une image ou une forme
- Insérer une légende
- Modifier les dimensions de l’objet
- Appliquer une rotation à l’objet
- Utiliser la commande rogner sur une image
- Modifier les contours d’une image ou d’une forme
- Grouper/solidariser des objets
- Maîtriser l’habillage de forme
- Saisir du texte dans une forme
- Réaliser une capture d’écran
- Supprimer l’arrière-plan d’une image
- Rétablir une image sous sa forme d’origine
Évaluation : Réaliser un document en respectant les consignes de mise en forme
MOYENS PÉDAGOGIQUES
Salle de formation équipée de :
- PC sous Windows 10 et Office 365
- Écran de projection
- Support de cours numérique
Cette formation est possible en classes virtuelles
Prérequis techniques pour classe virtuelle
- Disposer d’un PC équipé de Webcam, haut-parleur et micro avec un accès Internet.
- Avoir accès au logiciel de la thématique concernée le cas échéant (logiciel installé sur l’ordinateur avec une licence à jour)
- Privilégier une connexion avec un câble Ethernet plutôt que le wifi. Privilégier un espace calme et isolé. Pouvoir consulter sa boîte de messagerie transmise à AGISS (pour les émargements digitaux)
100% avec le formateur via Teams ou Zoom. Pédagogie active basée sur la mise en pratique de cas professionnels. (Démonstrations, exercices et mises en situation). Formation organisée en demi-journée
MÉTHODES PÉDAGOGIQUES
100% avec le formateur. Pédagogie participative basée sur la mise en pratique de cas professionnels. (Démonstrations, exercices et mises en situation)
Mise à disposition d’un PC sous Windows équipé de la suite Office 365.
Modalités adaptées aux personnes en situation de handicap
Notre Référente Handicap vous offre un accompagnement individualisé.
Nous vous proposerons une adaptation de notre formation et de la certification pour répondre au mieux à vos besoins.
PROFIL DE NOS INTERVENANTS
AGISS recrute ses formateurs et consultants en évaluant leur cursus, leur parcours professionnel, leurs compétences pédagogiques et d’animation, ainsi que la validation de leurs supports de formation, afin de répondre aux exigences du référentiel national de qualité Qualiopi. De plus, AGISS accorde une attention particulière aux qualités humaines de ses intervenants. Leur expérience sur le terrain et/ou leur expertise significative dans les domaines qu’ils animent leur permettent d’apporter des réponses pertinentes et réalistes.
INFORMATIONS COMPLEMENTAIRES
Les moyens permettant de suivre l’exécution de l’action et d’en apprécier les résultats
AGISS fournit un émargement digital que chaque stagiaire présent signe par demi-journées, ainsi que par le formateur.
AGISS assure le suivi post-formation auprès des stagiaires pour garantir la pérennité de leurs compétences acquises. Trois mois après la formation, un questionnaire est envoyé par mail à chaque stagiaire ayant bénéficié d’une formation chez AGISS.
Validation de la formation
- 1 attestation de stage sera remise au donneur d’ordre.
- 1 attestation de fin de formation reprenant les objectifs, la nature, la durée de l’action et les résultats atteints sera envoyée par mail à chaque stagiaire.
- Certification TOSA Word

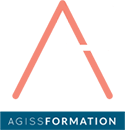


Commentaires